



Basic configuration of a Stripe account
- Add a
Stripe2 Settingsdocument - Link to a completed Contact record of the person in your organisation responsible for external payment integrations, such as a Financial Director. This needs to be the Contact record of a valid system User with an email address
- Link to the Company record that this payment integration is applicable to
- Choose whether you want to take Live payments or only Test payments and submit
- Verify the email address by clicking on the link in the email sent to you
- Start the Stripe onboarding by clicking on
Connect with stripe. You can set up a new Stripe account or link with an existing one - Once
Authorisedyou only need to configure an Online and Offline Mode of Payment
How to take Shopping Cart Payments
- Configure
E Commerce Settingsincluding: - Enable Checkout
- Payment Gateway Account of your configured Stripe account
- Make sure you enable Show Pay Button in Purchase Order Portal in
Buying Settings - On your products website, choose some items, complete the shopping cart and
Place Order - Click the Pay button on the order and you will be directed to the payment page
- Complete the payment including choosing from the available payment methods, and click the Pay button
How to use the website checkout to take a payment manually
- Submit a transaction compatible with a Payment Request. The most common would be a Sales Invoice
- Create and submit a Payment Request for the transaction:
- ensure you use a Mode of Payment that is not the one configured for offline use
- run
set_payment_request_url()on the Payment Request which will set thepayment_urlfield
- Copy and paste the contents of the
payment_urlfield into a browser. A Stripe payment checkout page will be rendered - Choose your payment method, complete and submit the payment
Depending on the payment method, the payment will complete immediately or will be updated by webhook at a later time.
How to set up a payment method for offline payments of subscriptions
As above, except the transaction should have a completed auto_repeat field.
How to take offline subscription payments
- Submit a transaction compatible with a Payment Request. The most common would be a Sales Invoice
- Create a Payment Request for the transaction:
- ensure you use a Mode of Payment that is the one configured for offline use
Upon submission of the Payment Request, an offline payment will be attempted using the previously saved payment method.
If you completed the To email address in the payment request, an email will be sent with a pdf copy of the transaction attached upon completion of the payment.
How to take Point of Sale Payments
This integration supports standalone Stripe card terminals like BBPOS WisePOS E as well as browser payments. It also theoretically supports mobile bluetooth card readers but there is currently no existing mobile app available. Contact us if this is necessary for your scenario.
NOTE: you may need to contact Stripe to enable Terminal support on your account, please see this.
- Create a
POS Profilewith all the Payment Methods you intend to offer as Modes of Payment. This could include Browser Checkout, a Terminal Reader and Cash - If using a card reader, Assign a Location in
Stripe2 Settings - Add a Terminal Mode of Payment and register the Pairing Code
- Now Open Point of Sale and process a sale
- Use the rendered buttons, like below, to take the payment:
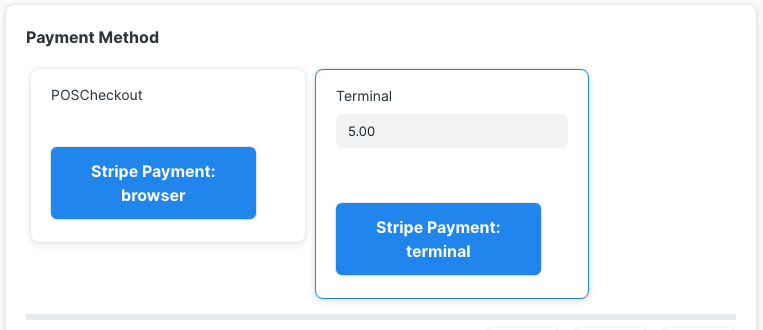
Support
License
Proprietary
